How To Remove Image Background in Photoshop
Want to learn the easy steps to remove backgrounds using Adobe Photoshop? Go through this article to find out the steps.
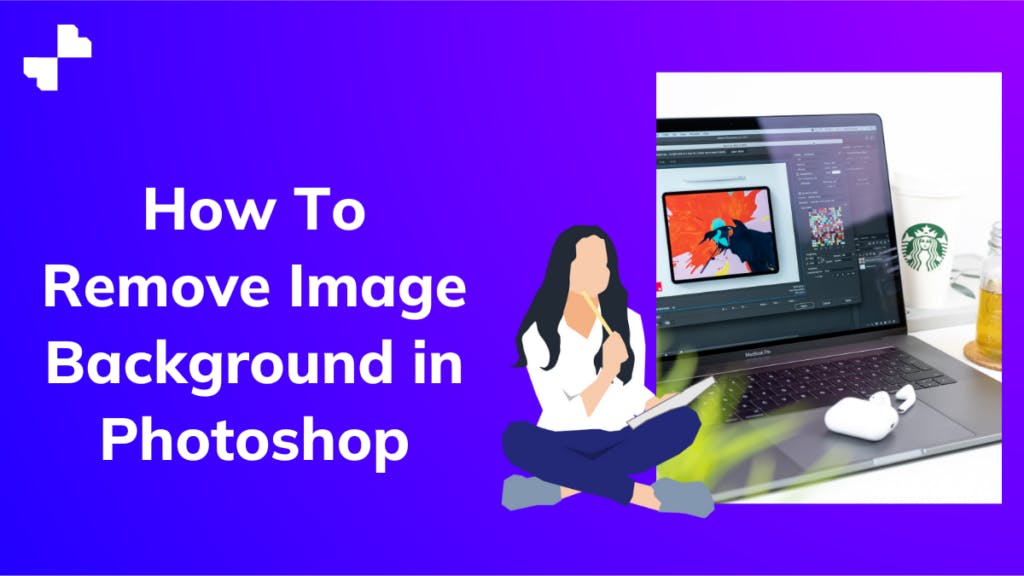
by Blend Team
Sep 01, 2023
Removing image backgrounds with Adobe Photoshop is an easy-going process. Adobe Photoshop is one of the most trusted editing apps one can use. It offers you a variety of techniques to remove backgrounds from photographs. Background Eraser and Magic Wand might be some of such tools in Adobe that you can use in order to remove backgrounds and edit photos accordingly.
Below are the basic steps you need to know to remove backgrounds from photos using Photoshop.
1. Open the image you want to edit:
The first and foremost step is to select and open the picture that you are choosing to remove the background from. We have chosen this particular image because it has an enhanced background. This provides a lot of scope to test the potential of the removal app.

2. Go to the Photoshop app
The next step is to go to the Adobe Photoshop app and select the picture. You have to select the layers panel on the right.
3. Quick Actions
The third step is to navigate to the “Quick Action” panel and select the “Remove background” button. Click on the “Remove background” button, next.

(Screenshot from Adobe Express)
You can use the “Magic wand” option too in order to smoothly remove backgrounds in Photoshop. This is used usually in the case of solid color backgrounds. Select the background first and delete the existing background.
There are other tools available in Photoshop, which you can use in order to remove backgrounds from pictures. “Layer Mask” can also be used to remove backgrounds in Photoshop. Add the layer mask, and move on to select the brush tool present. You can choose the black or the white brush, as per your need, and use it to remove backgrounds.
“Color Range” is another option that comes in handy while removing backgrounds in Photoshop. Like Magic Wand, it also facilitates in removing solid colours. Select “Color Range” from the menu bar under the select menu.
The “Channel Tool” is also one of the most innovative tools on Photoshop. It is convenient and user-friendly too. You can use it to work on trees, hair, flowers, and so on. Step 1 is to come o the “Channel Panel” and among the red, blue, green channels, select the black and white one to get started with. Step 2 is to go to the “Image adjustment level” option and add the contrast you selected, i.e. the black and white one. Step 3 is to increase or decrease the the contrast in the panel according to your need.

(Before background removal. Photo taken from Adobe)

(After background removal. Photo from Adobe)
Conclusion:
Provided above are all the ways you can utlise Adobe Photoshop in order to remove photo backgrounds. Removing background is an important part of editing pictures, especially for professional tasks. Therefore, Adobe Photoshop is a trustworthy and reliable platform to start your journey.
You can look into some background removal platforms who use AI in order to remove backgrounds. Delete.bg is one such platform where you can easily remove background in one click, and create custom templates too.
Happy editing!